Nhiều bạn dùng laptop thì đột nhiên nhận thấy mic bị rè khi đang thu âm mà không biết lý do. Điều này gây nhiều bất tiện vì khả năng truyền âm của máy tính sẽ bị hạn chế. Người nghe không nghe rõ được những thông tin mà bạn truyền đạt. Tạo nên cảm giác khó chịu cho cả 2. Theo dõi bài viết sau nếu đang gặp phải tình trạng trên nhé!
Nguyên nhân Mic trên laptop bị rè?
Micro là một bộ phận không thể thiếu trên các thiết bị công nghệ di động. Có rất nhiều lý do khiến cho việc thu và phát âm thanh của bạn gặp phải vấn đề. Một vài nguyên nhân khiến cho laptop gặp phải tình trạng mic bị rè như:
- Tuổi thọ cao, máy đã được sử dụng trong một thời gian dài. Khiến cho chất lượng của máy không còn được ổn định, các tính năng hoạt động không còn tốt.
- Laptop bị dính nước hoặc va đập mạnh vào những vật cứng. Điều này khiến cho các phần cứng của máy tính bị ảnh hưởng dẫn đến tình trạng mic bị rè.

- Mic của máy tính bị rè do lỗi ở phần cài đặt driver bị xung đột với hệ điều hành.
- Laptop bị nhiễu sóng bởi các thiết bị ghi âm xung quanh. Khiến cho micro của máy khó bắt được âm thanh chính xác.
- Máy tính được đặt tại nơi có quá nhiều tiếng ồn hoặc nơi phát âm thanh quá lớn. Điều này làm lấn át tiếng nói của người dùng khiến cho chất lượng thu âm không tốt.
- Người dùng không thường xuyên vệ sinh laptop định kỳ. Lâu ngày, các mảng bám sẽ đọng lại ở những phần linh kiện sâu trong máy. Cổng cáp kết nối micro hoặc đường truyền âm thanh sẽ bị gián đoạn.
Nếu gặp phải tình trạng micro bị hỏng và rè, người dùng sẽ cảm thấy rất khó chịu. Bạn sẽ không thể trao đổi các thông tin bằng giọng nói hoặc âm thanh thông qua laptop. Vì vậy, cần phải khắc phục ngay các vấn đề ảnh hưởng đến chất lượng của mic càng sớm càng tốt.
Tổng hợp 7 cách khắc phục microphone bị rè
Microphone laptop bị rè là một vấn đề khá phổ biến đối với người dùng đồ công nghệ. Bạn không nên quá lo lắng khi gặp phải tình trạng như vậy. Vì chúng ta hoàn toàn có thể xử lý tình trạng đó nhanh gọn ngay tại nhà.
Hãy theo dõi và thực hiện theo 7 cách khắc phục lỗi microphone hiệu quả dưới đây.
Kiểm tra lại jack cắm tai nghe
Trước khi có thể chắc chắn được rằng mic bị rè bạn nên kiểm tra lại jack cắm tai nghe. Cần quan sát và đảm bảo được rằng tai nghe đã được cắm một cách chuẩn xác. Nếu nhận thấy phần jack cắm đang bị lỏng hoặc lệch hãy điều chỉnh lại cho khớp với cổng cắm. Khi đã kiểm tra đầy đủ, microphone của máy sẽ hoạt động lại bình thường.
Khởi động lại laptop để khắc phục mic bị rè
Trong trường hợp bạn đã sử dụng máy trong nhiều giờ liên tục hoặc đang mở quá nhiều tab. Laptop bị quá tải, có hiện tượng lag và không thể hoạt động tốt nên mic bị rè khi dùng. Khởi động lại laptop là một cách làm khá đơn giản nhưng lại rất hiệu quả để xử lý được các vấn đề này.
Thực hiện các bước đơn giản sau đề khởi động lại laptop:
Bước 1: Chọn vào nút Start hình biểu tượng Windows ở bên góc trái màn hình.
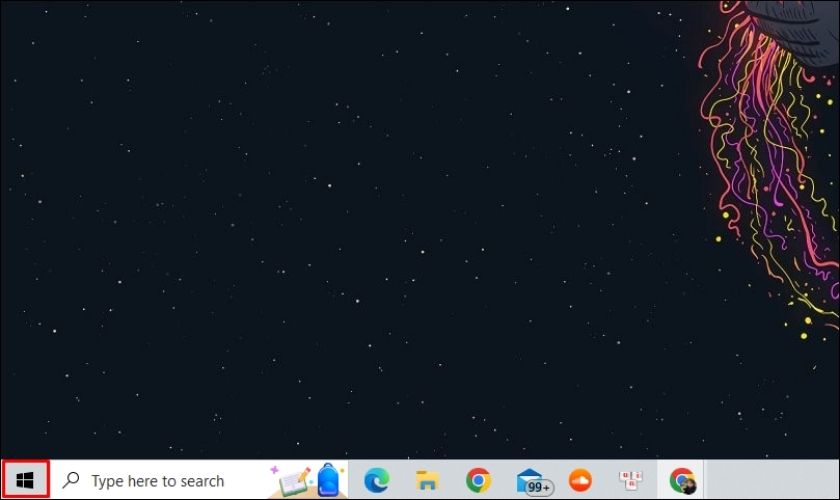
Bước 2: Nhấn vào nút Power sau đó chọn vào Shut down.
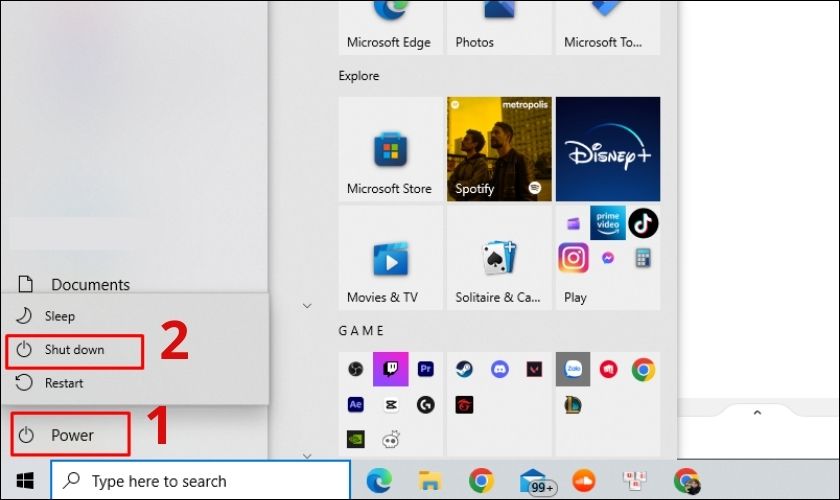
Sau khi đã hoàn thành các bước trên máy tính của bạn sẽ tắt hoàn toàn. Đừng quên thoát khỏi các ứng dụng và tác vụ đang thực hiện trước khi tắt laptop để máy không bị lỗi. Đợi máy đã tắt hoàn toàn, bạn hãy khởi động lại để kiểm tra microphone có còn bị rè hay không nhé!
Thay đổi cổng kết nối
Nhiều bạn gặp phải tình trạng khi dùng laptop thì mic bị rè bởi các vấn đề liên quan đến cổng kết nối. Tiêu biểu như việc kết nối chuột máy tính quá gần với cổng tai nghe cũng gây ra vấn đề về truyền tải âm thanh. Điều đó dẫn đến việc kết nối microphone với laptop có sự gián đoạn.
Để có thể khắc phục bạn cần thay đổi cổng kết nối của con chuột máy tính sang một cổng kết nối khác. Cần lựa chọn một cổng kết nối thiết bị khác cách càng xa càng tốt với cổng kết nối tai nghe. Việc ghi âm sẽ được cải thiện đáng kể và tình trạng mic rè sẽ không còn tồn tại.
Thử tắt hết các thiết bị ghi âm có thể gây nhiễu
Nếu mic bị rè bởi những thiết bị ghi âm đang kết nối với laptop bạn cần phải tắt hết các thiết bị đó để hạn chế gây nhiễu. Thông thường, vấn đề này sẽ rất khó để xác định nếu người dùng không biết cách kiểm tra chính xác.
Để thực hiện bạn cần làm theo những theo tác sau:
Bước 1: Nhấn chuột phải vào biểu tượng Loa dưới thanh công cụ Taskbar. Sau đó chọn vào chức năng Sounds của máy tính.
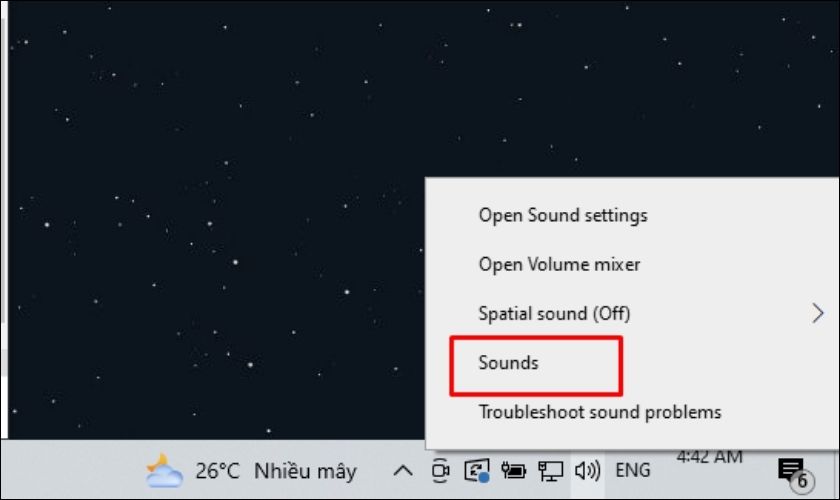
Bước 2: Chuyển sang mục Recording rồi nhấn chuột phải vào các bộ phận thu âm. Để tắt hoàn toàn các thiết bị đang ghi âm hãy nhấn chọn Disable.
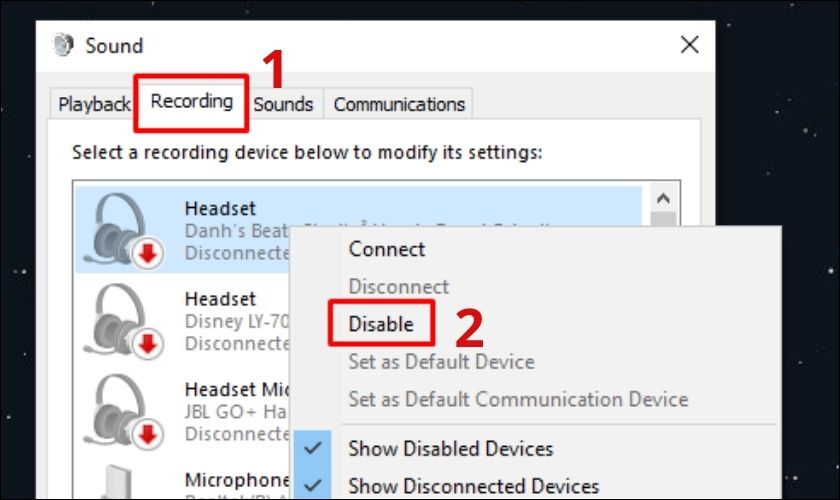
Lúc này microphone của bạn sẽ không còn bị nhiễu sóng bởi các bộ phận ghi âm khác. Bạn hoàn toàn có thể dùng laptop để thu âm mà không gặp phải các tiếng ù rè như trước nữa.
Điều chỉnh âm lượng laptop khi mic bị rè
Mic bị rè còn có thể xảy ra trên laptop nếu người dùng không điều chỉnh mức âm lượng phù hợp cho máy. Thực hiện hướng dẫn sau để nhanh chóng điều chỉnh lại âm lượng laptop thật phù hợp và chuẩn xác:
Bước 1: Nhấn chuột phải vào biểu tượng Loa ngay dưới thanh công cụ của màn hình laptop. Sau đó nhấn chuột trái vào chức năng Sounds để bắt đầu cài đặt.
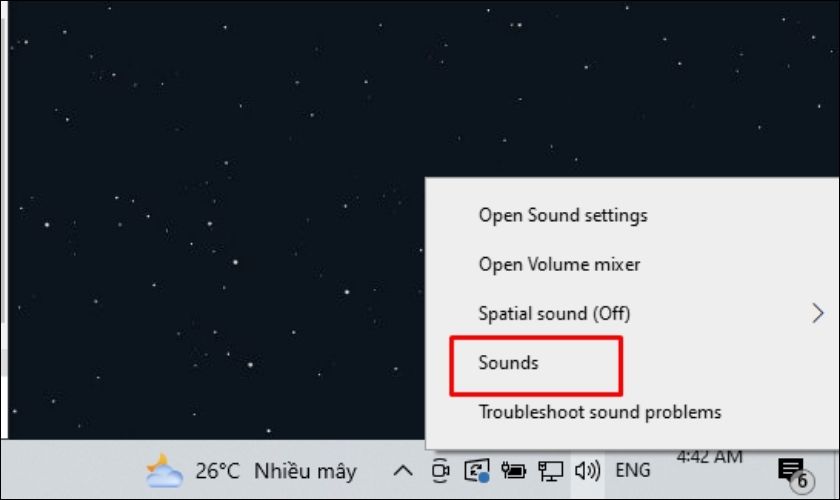
Bước 2: Tương tự cách làm trên, bạn hãy chuyển sang tab Recording và nhấn chuột phải vào microphone mà mình đang sử dụng. Lúc này, bạn cần nhấn vào Properties để kiểm tra các thông tin của mic.
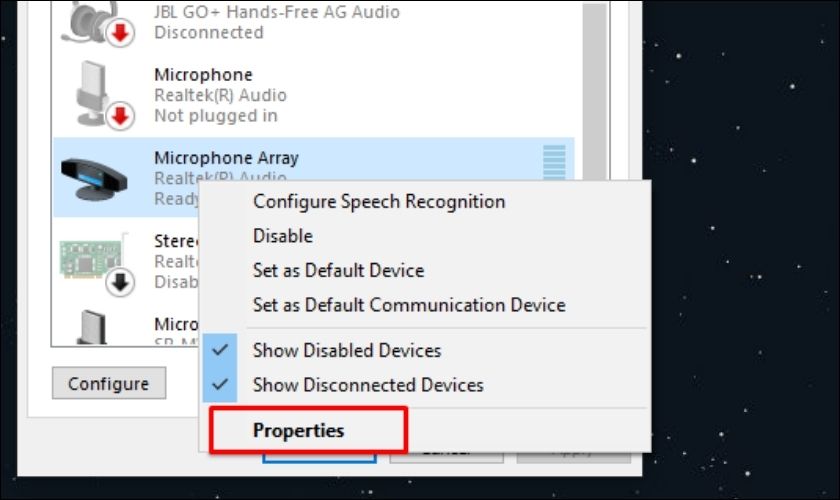
Bước 3: Sau khi các thành phần thông tin của mic hiển thị, hãy nhấn vào tab Levels. Tại đây, bạn nên điều chỉnh các thông số Microphone Array ở mức 90-100 để âm thanh được to và rõ nhất.
Điều chỉnh độ nhạy của mic tại Microphone Boost ở mức trung bình để hạn chế tiếng bị rè.
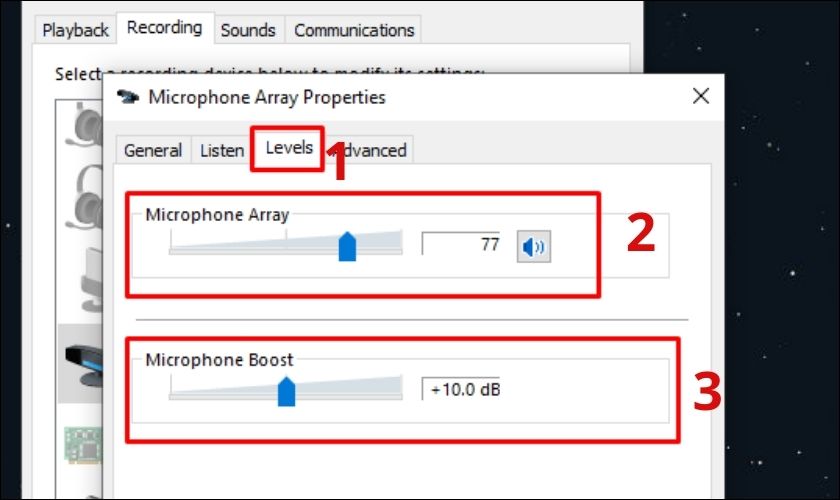
Khi điều chỉnh xong các thông số chuẩn. Đừng quên nhấn OK để lưu lại và hoàn tất các bước cài đặt nhé!
Tiến hành cài đặt lại Driver âm thanh cho máy tính
Bạn cần loại bỏ cài đặt Driver âm thanh cũ trên máy tính để có thể cài đặt lại Driver âm thanh cập nhật mới nhất.
Hướng dẫn cài đặt lại Driver âm thanh trên laptop Windows 10:
Bước 1: Nhấn chuột phải vào nút Start bên góc trái màn hình. Sau đó chọn mục Device Manager.
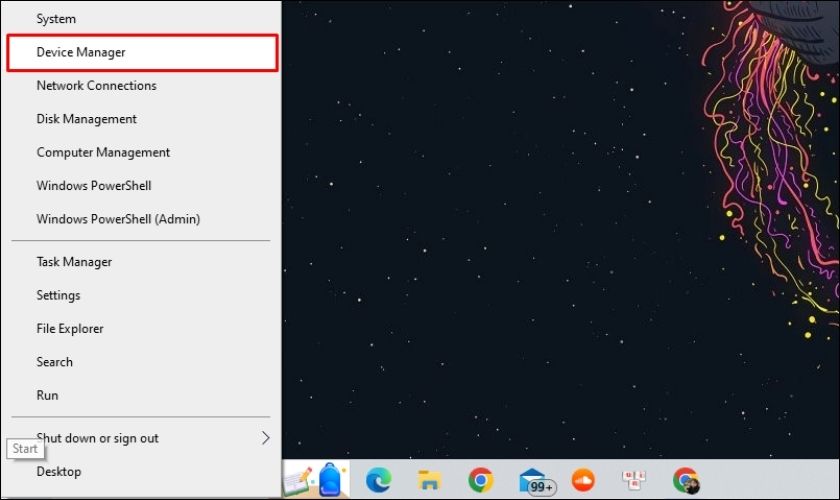
Bước 2: Tại cửa sổ của Device Manager hãy nhấn vào mục Sound, video and game controllers.
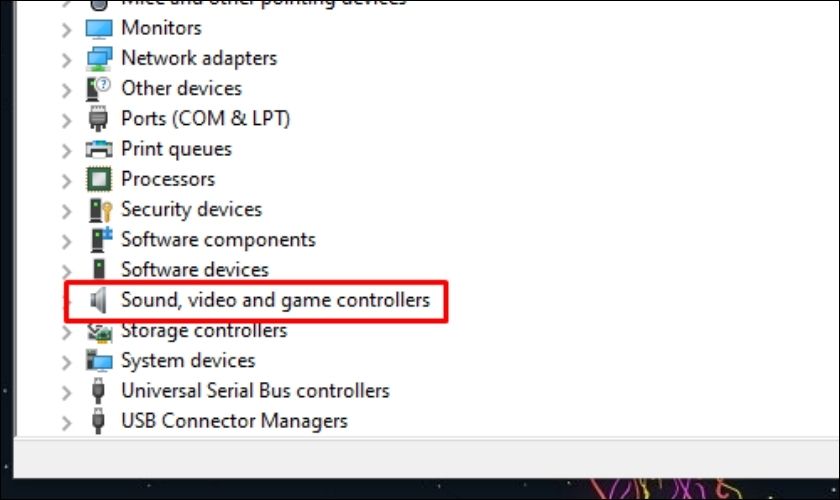
Bước 3: Ngay lập tức bạn sẽ thấy tên của Driver âm thanh mà mình đang cài đặt. Nhấn chuột phải vào tên thiết bị và chọn Uninstall device để có thể gỡ cài đặt nhanh chóng.
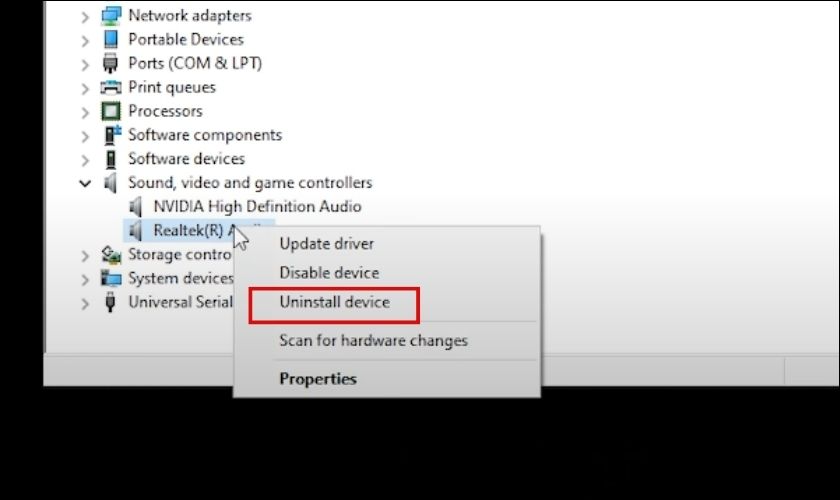
Bước 4: Đánh dấu tích vào Delete the driver software for this device để xác nhận loại bỏ thiết bị. Cuối cùng chọn Uninstall để hoàn thành quá trình gỡ cài đặt.
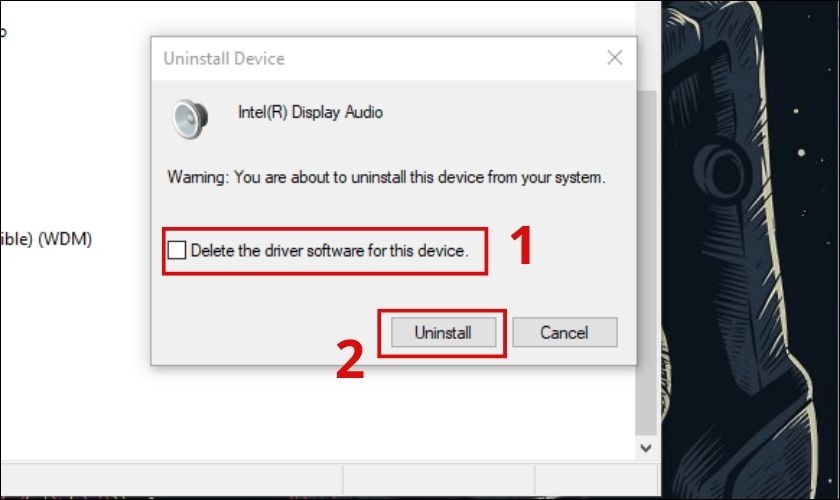
Sau khi đã gỡ Driver âm thanh cũ trên laptop, bạn cần tắt và khởi động lại máy. Tiếp theo truy cập vào trang web hỗ trợ của hãng máy tính mình đang sử dụng. Hãy tải file Driver âm thanh phù hợp về máy và hoàn tất quá trình cài đặt trên laptop của mình.
Cài card âm thanh rời trên laptop
Card âm thanh rời là một thiết bị rất cần thiết đối với nhiều người dùng laptop. Linh kiện này sẽ giúp mỗi chiếc laptop trở thành 1 thiết bị cung cấp âm thanh chất lượng cao ngay tại nhà.
Các khe cắm mở rộng USB hoặc FireWire của card âm thanh rời giúp nâng cấp đường truyền âm thanh laptop một cách tuyệt đỉnh.

Vì vậy, nếu đã thử các cách trên mà vẫn tiếp tục nghe thấy âm thanh rè qua tai nghe khi thu. Hãy thử cài đặt card âm thanh rời hoặc adapter tương thích với laptop của mình. Bạn sẽ bị ấn tượng bởi chất lượng ghi và phát âm thanh của laptop ngay từ những giây phút sử dụng đầu tiên.
Bài viết trên đã chỉ ra những lý do khiến mic bị rè và những cách khắc phục hiệu quả. Hy vọng rằng qua đó bạn đã có thể xử lý thành công những vấn đề về microphone của laptop. Đừng quên chia sẻ bài viết và cập nhật tin tức mới của website nhé!
Xem Chi Tiết Ở Đây >>>
Bạn có thể quan tâm:
>> Top 20 đồ gia dụng nhà bếp thông minh giúp nấu ăn dễ dàng
>> Top những món đồ chơi công nghệ được ưa chuộng nhất
>> Trên tay Galaxy A52 5G: Phiên bản nâng cấp với màn hình 120 Hz, chip Snapdragon 750G và thiết kế không đổi


0 nhận xét:
Đăng nhận xét