Tải Adblock sẽ giúp quá trình tương tác của bạn trên máy tính được trơn tru, nhanh chóng hơn.Và khi sử dụng tiện ích này bạn sẽ không bị làm phiền bởi các thành phần quảng cáo. Vậy Adblock thực chất là gì, hãy cùng mình khám phá nhé!
Adblock thực chất là gì? Vì sao nên tải Adblock?
Adblock là một tiện ích mở rộng giúp sàng lọc nội dung và chặn quảng cáo. Được thiết kế bởi nhà phát triển tên là Michael Gundlach.
Ban đầu Adblock chỉ dành riêng cho trình duyệt Chrome với tính năng phát hiện và chặn quảng cáo được nhiều người tin dùng. Sau này phần mềm đã có mặt và hỗ trợ trên các trình duyệt khác như Apple Safari (desktop và mobile), Microsoft và Opera,…

Nếu bạn cảm thấy bất tiện và khó khăn mỗi khi tìm kiếm trên trình duyệt. Vì liên tục xuất hiện những quảng cáo không liên quan chắn mất tầm nhìn, bị phân tâm khi đọc nội dung.
Thì ứng dụng này dành cho bạn, nó cho phép ngăn chặn các thành phần trang có chứa quảng cáo làm phiền khi đang trong trình duyệt. Đảm bảo mang lại một trải nghiệm tốt nhất cho người xem.
Vậy làm sao để tải Adblock về sử dụng. Hãy theo dõi bài viết mình sẽ hướng dẫn bạn cài đặt Adblock trên máy tính miễn phí.
Hướng dẫn cách cài đặt Adblock miễn phí trên máy tính
Sau đây mình sẽ hướng dẫn các bạn cách tải Adblock trên máy tính để chọn lọc nội dung và chặn quảng cáo. Theo dõi để thực hiện nhé!
Cách tải Adblock trên máy tính
Để tải Adblock trên máy tính ta thực hiện các bước sau:
Bước 1: Đầu tiên truy cập vào link bên dưới để tải Adblock từ Cửa hàng Chrome trực tuyến.
https://ift.tt/xEwkRJy
Bước 2: Tiếp theo bạn click chọn Thêm vào Chrome. Như vậy Adblock đã được thêm vào trình duyệt của bạn. Nhấn vào biểu tượng như hình minh họa để kiểm tra.
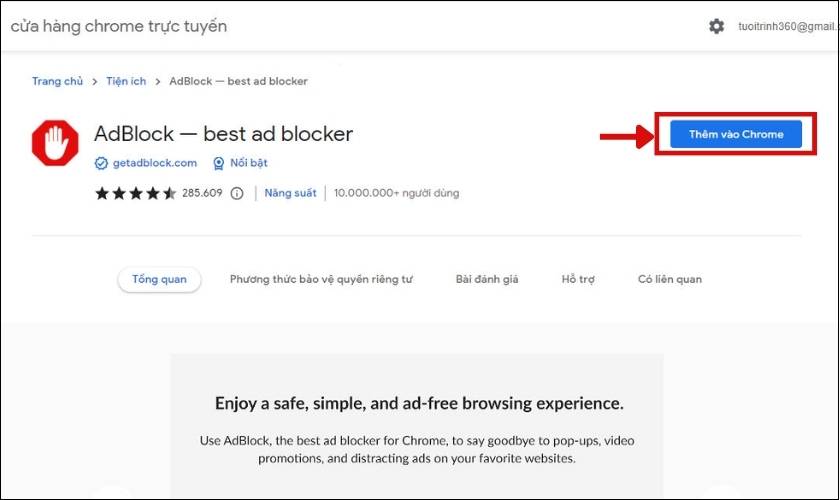
Sau khi đã tải Adblock về máy xong tiếp đến ta cần bật Adblock lên để tiến hành chặn quảng cáo. Cách thực hiện như thế nào theo dõi bên dưới nhé!
Cách bật AdBlock chặn quảng cáo
Khi đã tải Adblock về lúc này bên góc phải màn hình nhấn vào biểu tượng như hình minh họa. Bạn sẽ thấy biểu tượng Adblock hình bàn tay màu trắng nền đỏ. Như vậy là đã cài đặt thành công. Bây giờ Adblock sẽ chặn hầu hết các quảng cáo và bạn có thể lướt web một cách thoải mái.
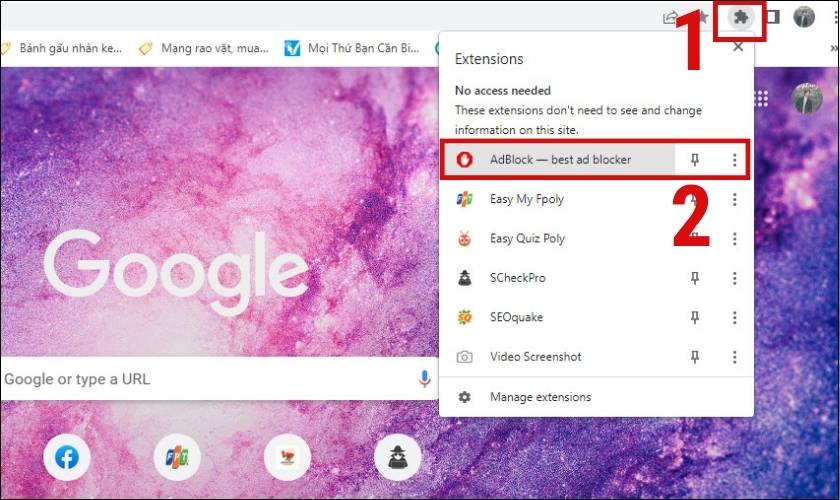
Làm như hình hướng dẫn là ta đã bật được tiện ích chặn quảng cáo. Vậy còn tắt Adblock thì làm cách nào hãy tiếp tục theo dõi bên dưới để thực hiện.
Hướng dẫn cách tắt Adblock dễ thực hiện
Adblock tuy rất hữu ích nhưng đối với một số nội dung trên trình duyệt không hỗ trợ phần mềm này. Vì vậy đôi lúc bạn nên tắt khi cần thiết để nội dung được hiển thị.
Cách tắt hoặc xóa Adblock khỏi trình duyệt
Theo dõi các bước sau đây để tắt Adblock trên máy tính:
Bước 1: Mở trình duyệt nhấn vào biểu tượng 3 chấm như trên hình.
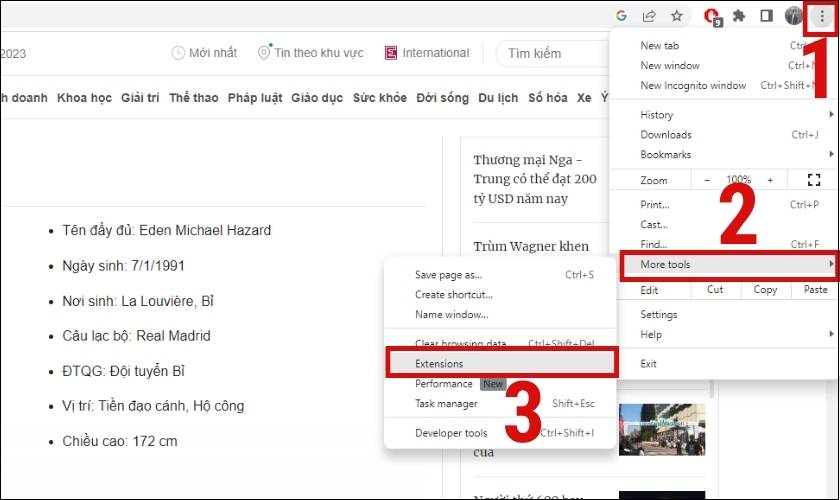
Bước 2: Chọn More Tools sau đó chọn Extensions.
Bước 3: Sau khi chuyển qua trang Extensions bạn tìm kiếm đến Adblock. Nhấn vào nút bên dưới góc phải Adblock khi nào chuyển sang màu xám như trên hình là đã được tắt.
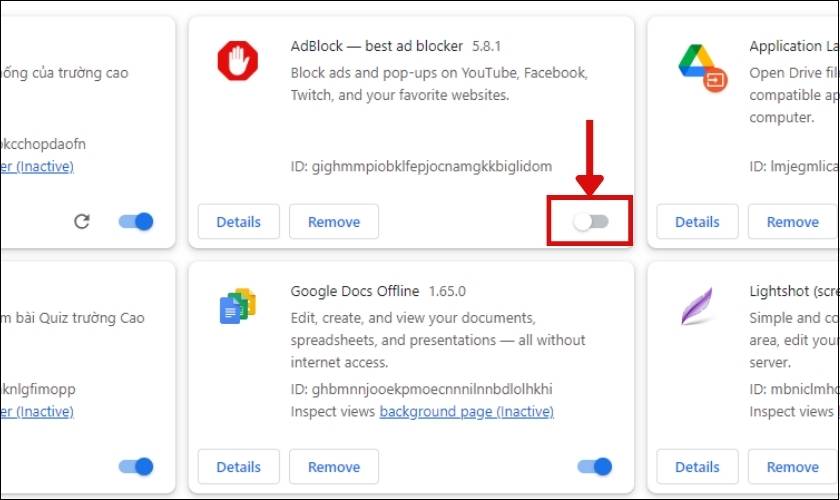
Nếu bạn muốn xóa luôn Adblock ra khỏi máy tính thì làm như sau:
Tương tự ở trang Extensions tìm đến Adblock sau đó nhấn Remove để xóa khỏi trình duyệt.
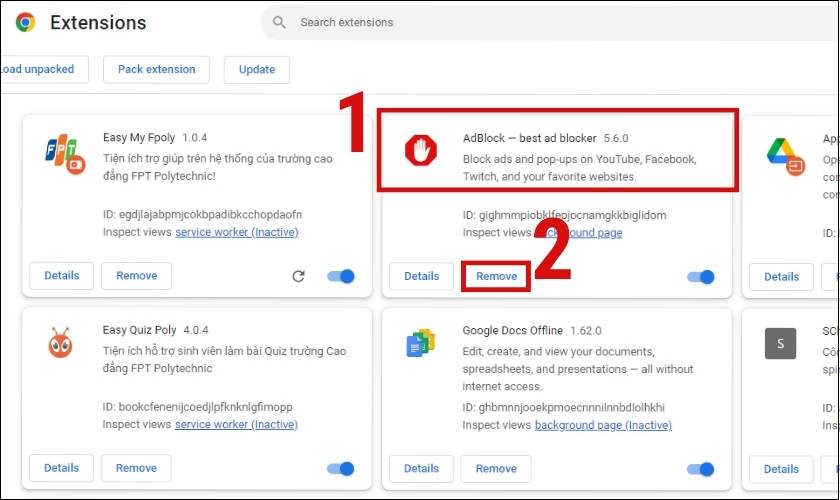
Trên đây là các bước tắt và xóa Adblock khỏi trình duyệt đơn giản. Nhưng đó là trình duyệt của bạn vậy còn cách tắt Adblock trên một trang Web thì làm như thế nào. Theo dõi tiếp nhé!
Cách tắt Adblock trên một trang web
Khi bạn đang tìm kiếm dữ liệu nhưng vô tình Adblock đã ẩn đi một số thông tin quan trọng. Điều cần làm bây giờ là bạn phải tắt Adblock trên Web đó đi. Và cách làm như sau:
Bước 1: Truy cập trình duyệt. Vào một trang web bất kỳ, chọn vào biểu tượng Adblock.
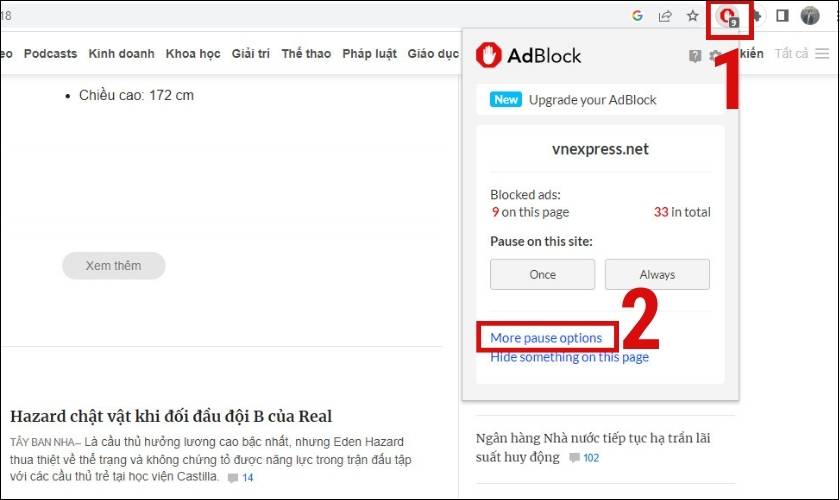
Bước 2: Sau khi chọn vào biểu tượng, màn hình lúc này sẽ xuất hiện một bảng nhỏ. Hiển thị tổng cộng có bao nhiêu quảng cáo đã bị chặn. Và để tắt tính năng này trên trang web ta chọn vào More pause options.
Bước 3: Nhấn vào Exclude tại bảng Don’t run Adblock on this page. Cuối cùng nhấn chọn Done là hoàn thành tắt Adblock trên trang web.
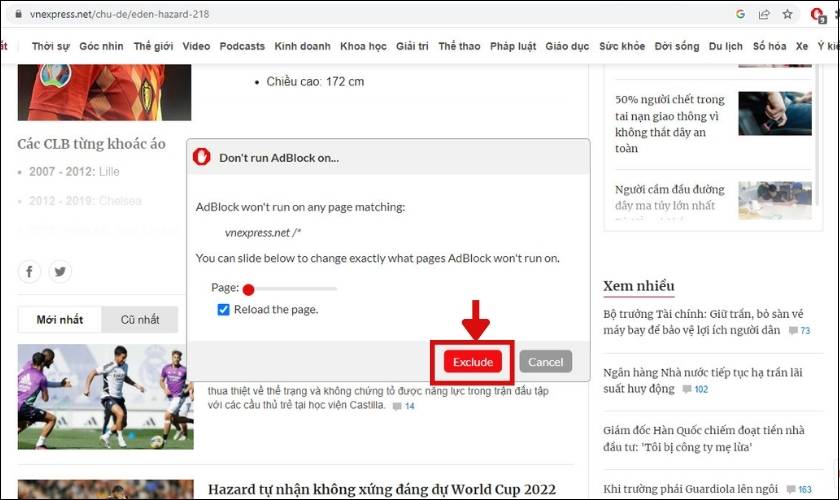
Bạn lưu ý khi trang web này tải lại và biểu tượng chuyển sang màu xanh là đã thành công.
Trên đây là tổng hợp các cách tải Adblock về máy mình đã hướng dẫn. Bạn có thể tham khảo thêm Adblock Plus đây cũng là tiện ích mở rộng. Giúp sàng lọc nội dung và chặn quảng cáo.
Nhưng giữa hai tiện ích này vẫn có sự khác biệt nếu bạn đang phân vân không biết lựa chọn bên nào. Hãy tiếp tục theo dõi bài viết để tìm ra sự khác biệt nổi bật giữa Adblock và Adblock Plus nhé!
Sự khác biệt giữa tải Adblock và Adblock Plus
Cả AdBlock và Adblock Plus đều là những công cụ chặn quảng cáo với hiệu quả cao. Nhưng khác với Adblock, Adblock Plus (ABP) là tiện ích mở rộng miễn phí cho bạn tùy chỉnh trải nghiệm trên chính trang web của mình. Trình duyệt này cũng giúp người dùng chọn lọc nội dung và chặn quảng cáo từ các mã nguồn mở.

AdBlock hiện đang hỗ trợ trên các trình duyệt như Chrome, Firefox, Safari, điện thoại iOS và Android,… Bên cạnh đó thì Adblock Plus hỗ trợ tất cả trình duyệt Samsung Internet, Yandex và Opera. Có thể thấy ABP nổi bật và lợi thế hơn một chút so với AdBlock, với nhiều nền tảng được hỗ trợ hơn.
Qua bài viết này bạn đã hiểu Adblock là gì và cách tải Adblock chưa? Còn chần chừ gì mà không lưu lại bài viết này để tải Adblock về sử dụng và tạm biệt những quảng cáo gây phiền phức. Và đừng quên để lại bình luận nếu bạn thắc mắc nhé!
Xem Chi Tiết Ở Đây >>>
Bạn có thể quan tâm:
>> Top 20 đồ gia dụng nhà bếp thông minh giúp nấu ăn dễ dàng
>> Top những món đồ chơi công nghệ được ưa chuộng nhất
>> Trên tay Galaxy A52 5G: Phiên bản nâng cấp với màn hình 120 Hz, chip Snapdragon 750G và thiết kế không đổi
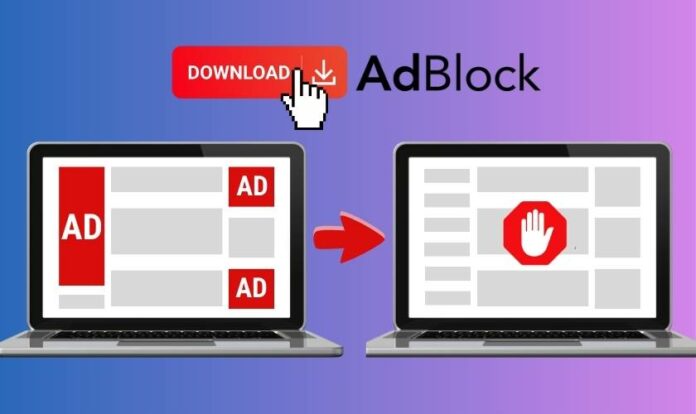

0 nhận xét:
Đăng nhận xét